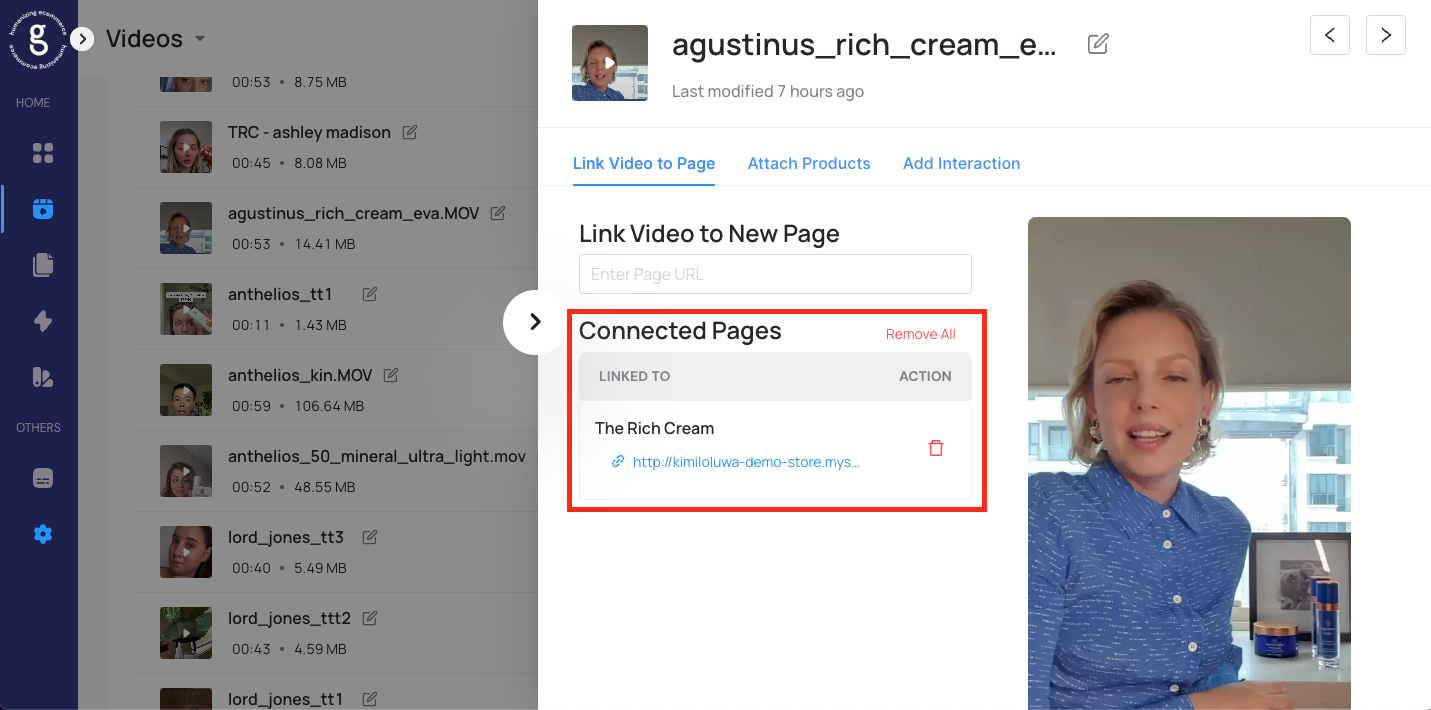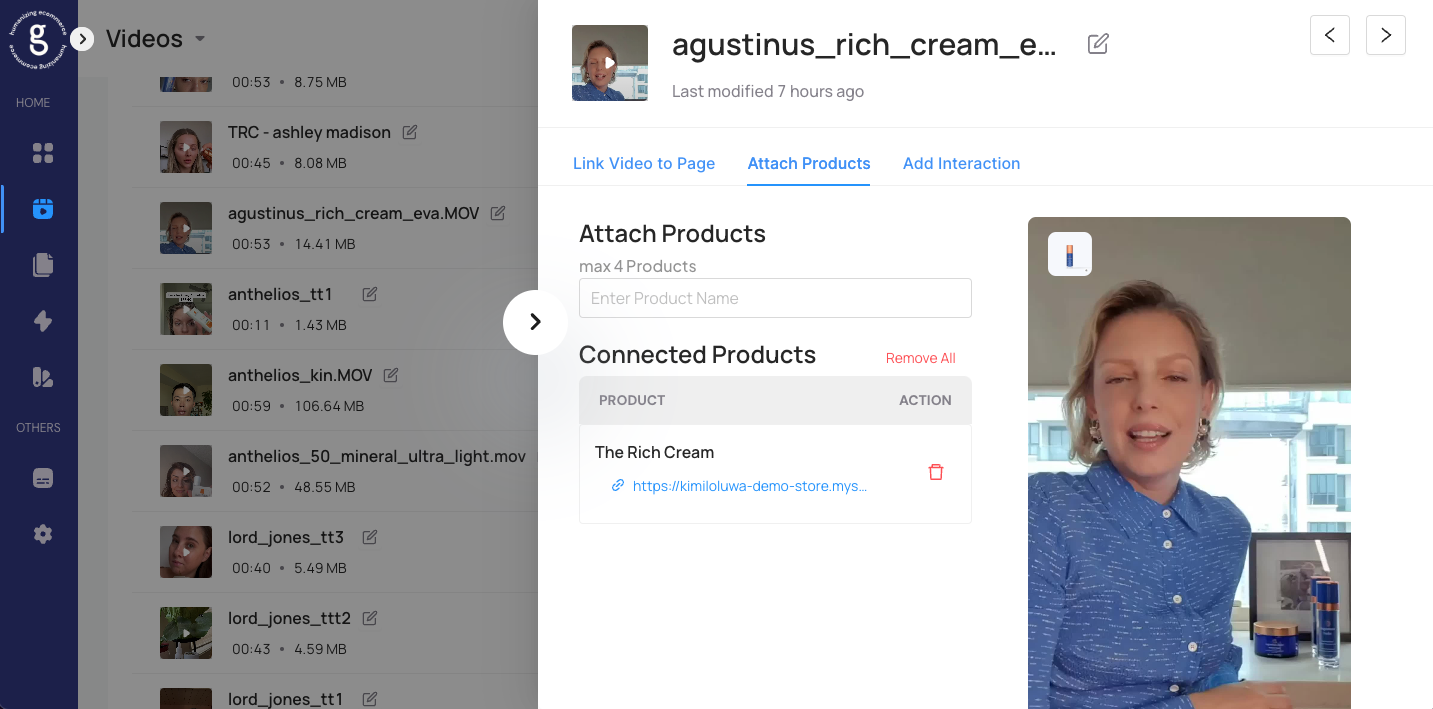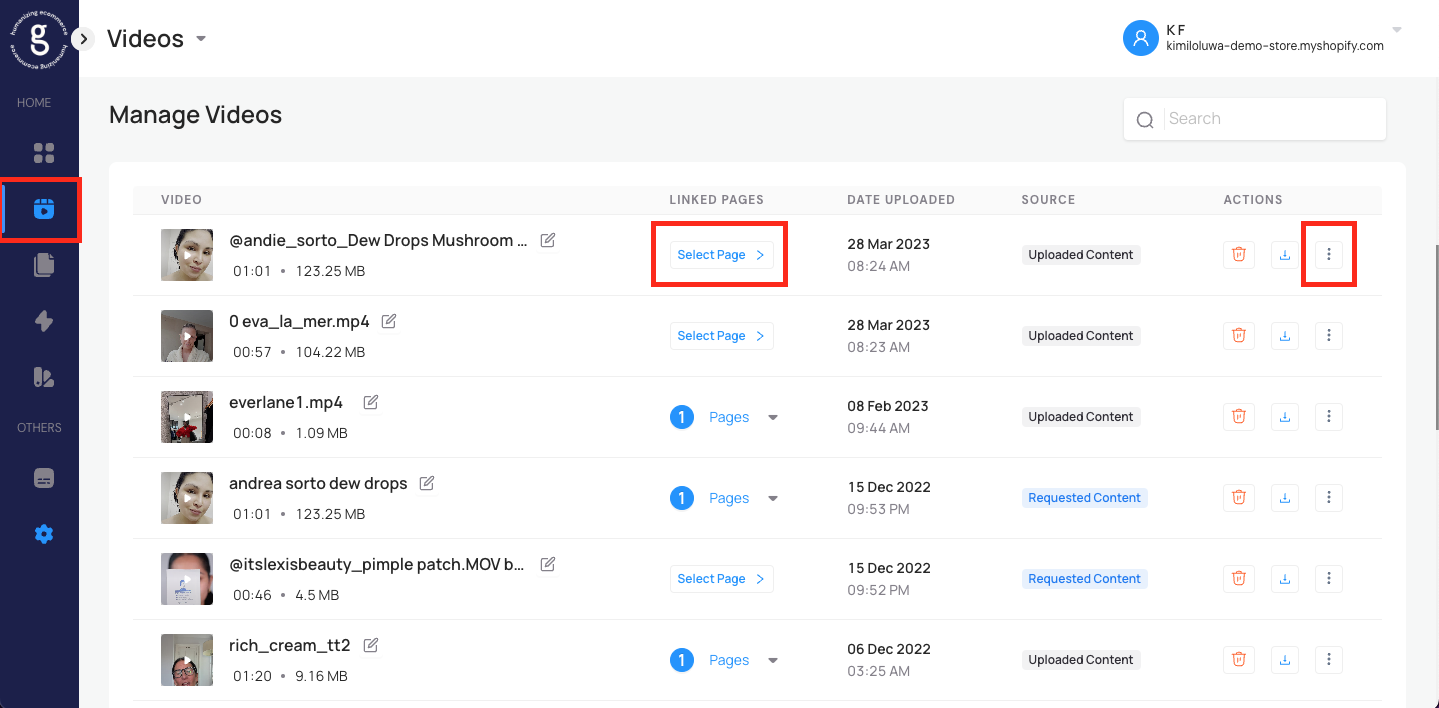
<aside> 💡 This article will provide an overview on how to assign pages to videos
</aside>
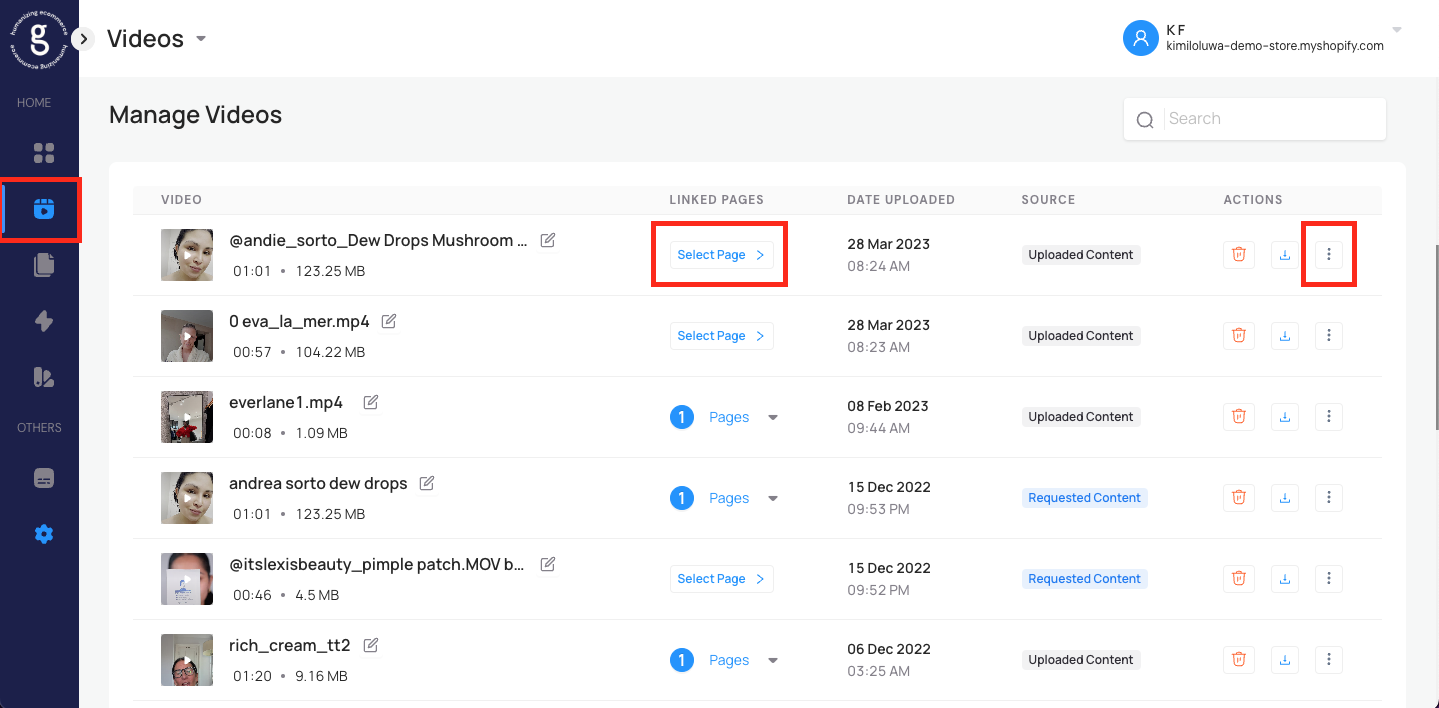
If the page does not exist, click "Create Page"
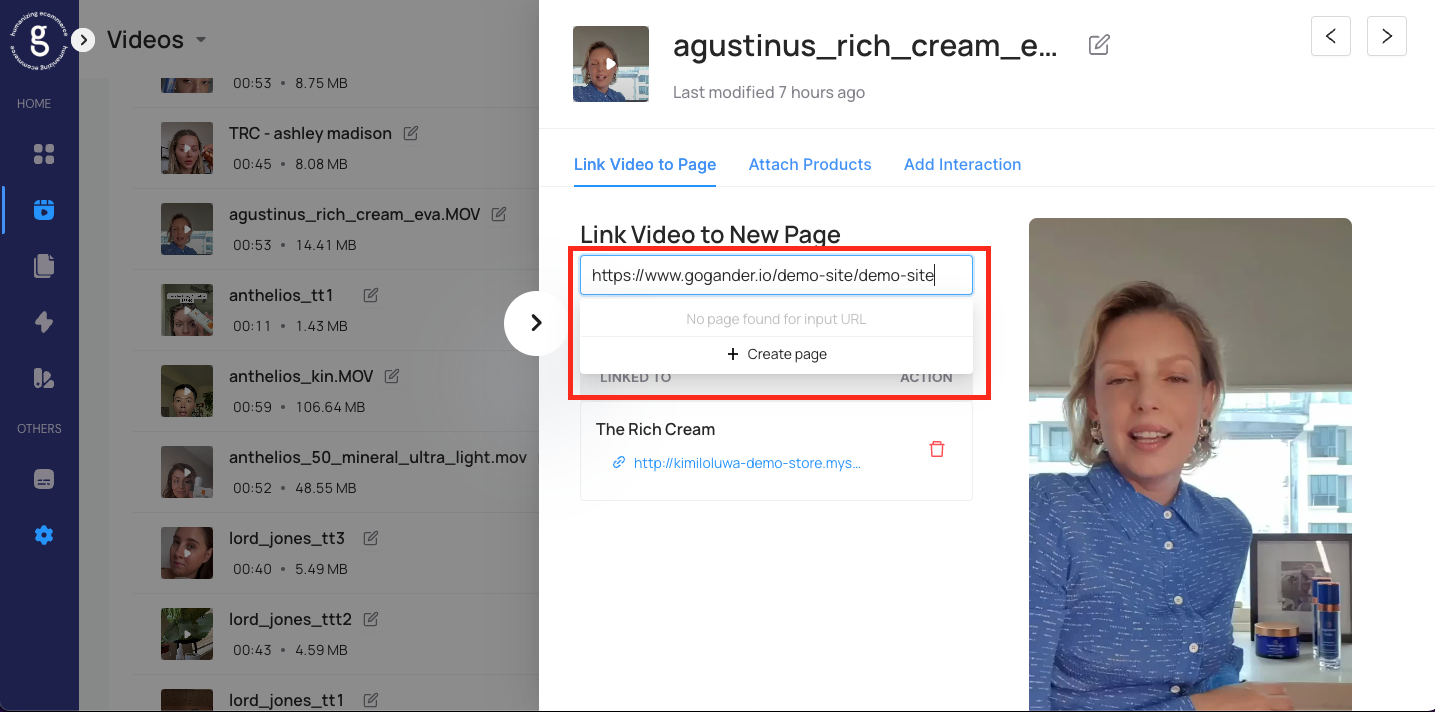
When you're creating a page for the first time, make sure to remove any queries from your URL path (example below)
<https://abc.com/products/brown-tops?variant=44131308699927>
\\----/\\--------/\\-----------------/\\----------------------/
| | | |
keep keep keep delete this
After your Page has been connected properly, it will show up under "Connected Pages"